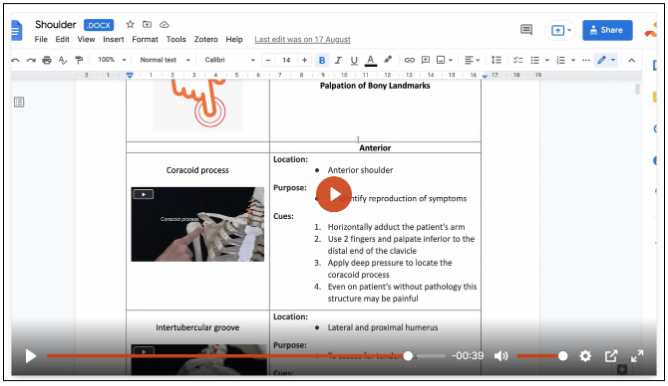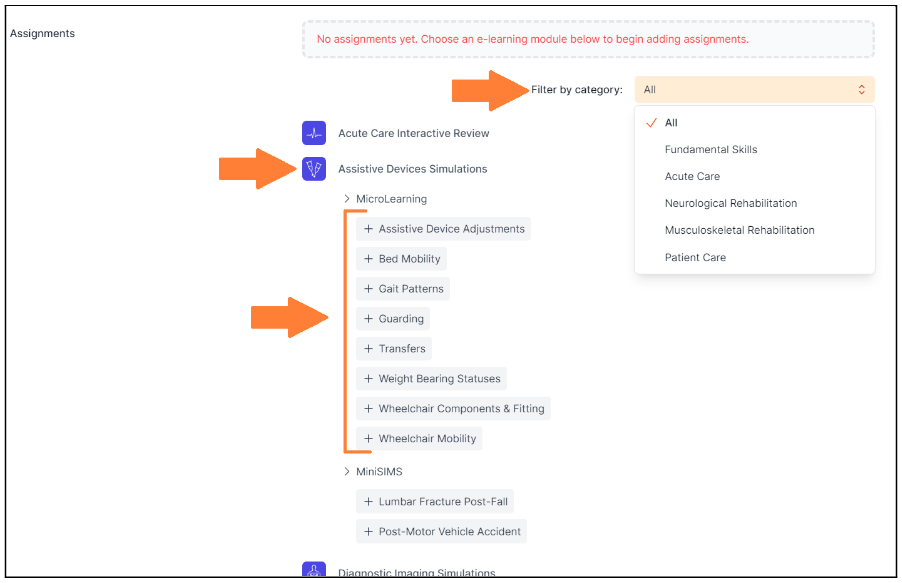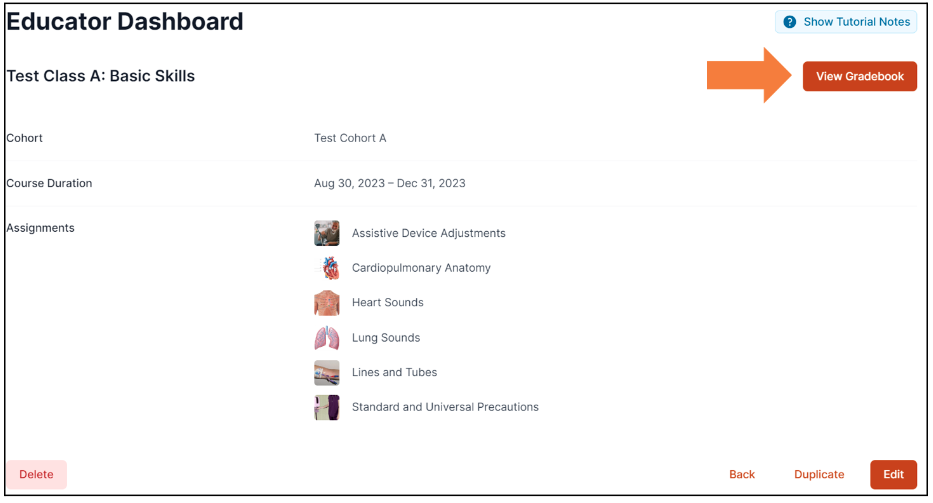While you are logged in and scrolling away at different techniques, conditions, or interventions, simply click the Educator Tools icon 🎓 (located at the top right corner of the page) and choose from three options.
You can easily COPY any of the content below and PASTE it to your presentation and handouts!
ADD VIDEOS IN 4 easy steps:
Choose an app that matches your class or topic
Find the procedure you want to link to your lab or lecture
Open the Educator Tools from the Educator Tools icon 🎓 at the top right of the page and select an option:
Copy Page Title with Link
Copy Thumbnail Image
Copy Page URL
4. Paste Page Title with Link and Thumbnail Image into your lectures and labs or link the Page URL to already existing text
Check out the video below for a step-by-step demonstration:
Still need help? Schedule a call with our expert team to learn more!